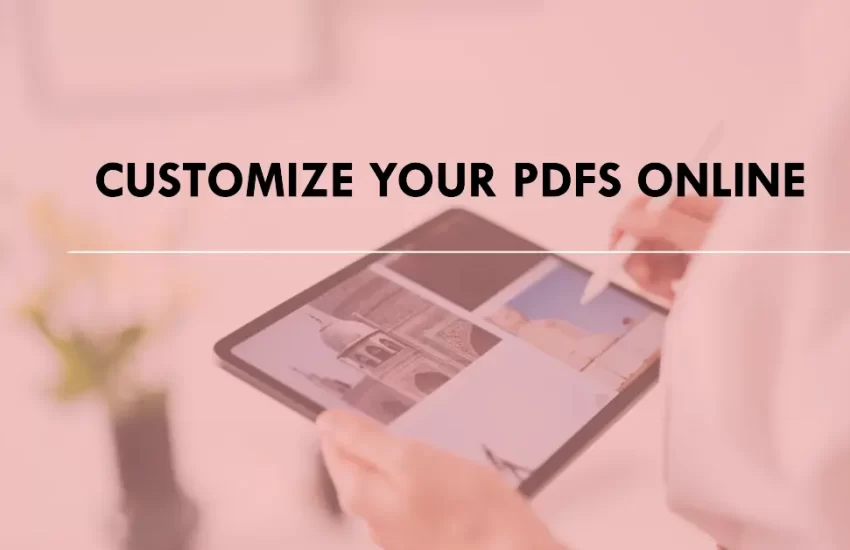PDFs (Portable Document Format) are widely used for sharing documents across different platforms due to their versatility and compatibility. However, sometimes, you must make changes or add additional content to a PDF document. This is where an online PDF editor comes in handy. With the right online editor, you can easily customise PDFs by adding text, images, annotations, and more. This article will explore how to edit .PDF files and customise PDFs with text, photos, and annotations using an online editor.
Selecting a Reliable Online Editor:
Before customising your PDF, you must choose a reliable PDF editor online. Many options are available, so selecting one that meets your specific necessities is essential. Look for an editor with a user-friendly interface, a wide range of editing tools, and robust security features to protect your documents. When choosing an online editor, consider pricing, compatibility with diverse devices and operating systems, and customer reviews.
Adding Text to PDFs:
Once you’ve selected an online editor, the first step in customising your PDF is to add text. Most online editors allow you to insert text boxes anywhere in the record, allowing you to add headings, paragraphs, or annotations as needed. Select the “Add Text” tool, click on the location where you want to insert text and start typing. You can customise the font, size, colour, and alignment of the text to match the style of the original document.
Inserting Images:
In addition to adding text, you can insert images into your PDF using an online editor. Whether you’re adding a company logo, product images, or illustrations, inserting images can enhance the visual appeal of your document. Select the “Add Image” tool to insert a picture, upload the image file from your computer or device, and position it within the document. You can resize, rotate, and crop the image as needed to fit the layout of the PDF.
Annotating PDFs:
Annotating PDFs allows you to add comments, notes, or markups to the document, making it easier to collaborate with others or highlight important information. Most online editors offer a variety of annotation tools, such as text highlights, sticky notes, shapes, and drawing tools. To annotate a PDF, select the desired annotation tool, click on the site in the paper where you want to add the annotation, and enter your comments or draw your markup. Annotations can be customised with different colours, styles, and opacity levels to suit your preferences.
Editing Existing Content:
In addition to adding new content, you can edit PDF documents with existing content using an online editor. This includes modifying text, images, or annotations already present in the document. Select the item you want to edit and use the online editor’s editing tools to make the desired changes. For example, you can change the text of a paragraph, replace an image with a different one, or edit the content of an annotation.
Saving and Exporting Changes:
Once you’ve finished customising your PDF, it’s essential to save your changes and export the document in the desired format. Most online editors allow you to keep your edited PDF directly on your computer or device or cloud storage platforms such as Google Drive or Dropbox. Additionally, depending on your needs, you can export the document in different formats, such as PDF, Word, or JPEG. Review your changes carefully before saving and exporting the document to ensure accuracy and completeness.
Conclusion:
Customising PDFs with text, images, and annotations using an online PDF editor is a convenient and versatile way to make document changes. Whether you need to add new content, annotate existing content, or edit a document layout, an online editor delivers the tools to customise your PDF quickly and easily. Following the measures drafted in this article, you can create professional-looking PDFs that meet your specific needs and requirements while learning how to edit in PDF file efficiently.